ソフトバンクモバイルで使用していたiphoneをSIMのみワイモバイルに切り替える方法の紹介です。※SIMフリー化したiphoneであることが前提です。
ここでは、SIMが到着してからの切り替え方法を説明します。
目次
準備しておくこと
①iphoneを自宅のネット環境でwi-fi接続できるようにしておく。
自宅でSIM切替を行う場合、切替後のiphoneアクティベートはインターネットを使って設定する必要があるため、予めiphoneから接続できるインターネット環境があることが大前提となります。
②自分のAppleIDとパスワードを確認しておく。
SIM切り替え後、iphoneアクティベートにはAppleIDとパスワードの入力が求められるため、事前に確認しておかないと使用できなくなるトラブルが起きかねません。切り替え前に必ず確認した方が良いです。
③ワイモバイルに切り替え連絡を入れる。
届いたSIMをそのままiphoneに入れても切り替えはできません。
まずは、SIMに同封されている書類の「ワイモバイルカスタマーセンター切替え窓口」に連絡をして、自動音声に従って切替を完了させる必要があります。

SIM切替連絡後の操作
上述のカスタマーセンターに連絡後は、1~2時間ほどすると現在使用中のSIMが使えなくなるので、ワイモバイルのSIMを挿入します。
私が切替をおこなった時は、5分程度で使用中のSIMが使えなくなりましたので、ワイモバイル側の受付状況等で時間が変わるものと思われます。
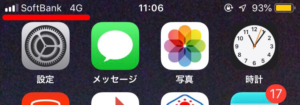
↓5分程で「4G」のマークが消え、通信不可能に。
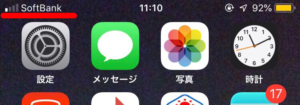
現在使用中SIMが使用不可能になったことが分かりやすいように、wi-fi接続は予め切っておいた方が良いかもしれません。
ワイモバイルのSIMを挿入すると、「アクティベーションが必要です」と表示されるので、「了解」をタップします。
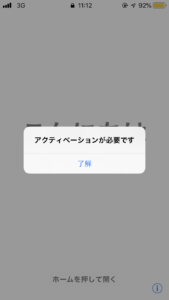
すると、あらゆる言語で「こんにちは」と表示されるので、日本語で「こんにちは」と表示されるまで待つと、「アップデートが完了しました」と表示されるので、「続ける」をタップします。

続いて「wi-fiネットワークを選択」画面になるので、自宅のwi-fiを選択します。
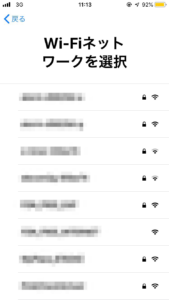

しばらくすると、「アクティベーションロック」という画面になるので、ここでAppleIDとパスワードを入力します。
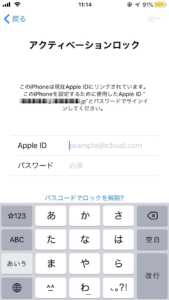
AppleIDがどれなのか分からない場合でも、一応自身のAppleIDに伏字をしたものが画面上部にヒントとして出ていますので参考にできます。パスワードが不明な場合は、iphone以外の端末を使ってパスワードを確認する必要があります。
私はパスワードが分からなくなっていたため何度かやり直し、肝を冷やしましたが何とか突破することができました。
AppleIDとパスワード入力後、画面がいつものホーム画面に戻れば切替終了です。
画面上部の通信状態も「Y!mobile」となりました。最初何故か「3G」となっていましたが、少しすると「4G」になりました。
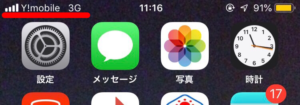
↓
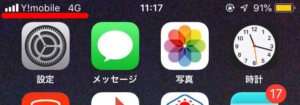
最後に
切替開始から終了まで10分程度で、切替に伴ってネットがつながらない時間もほぼありませんでした。
AppleIDとパスワードの入力に手間取った以外はかなり簡単にできたので、よっぽど機械に自信が無いような方で無い限りは、お店でSIM切替手続きをやってもらうよりは手間がかからないと思いました。
